[MtPhotos] 使用Docker安装 MtPhotos+分布式计算
1. 安装 Docker
建议使用1panel一键安装docker
也可以自己手动安装
2. 在飞牛OS创建相应文件夹
我这里选择是在/vol3/1000/Data/Photos 这个目录下存放照片和mt_photos的缓存文件
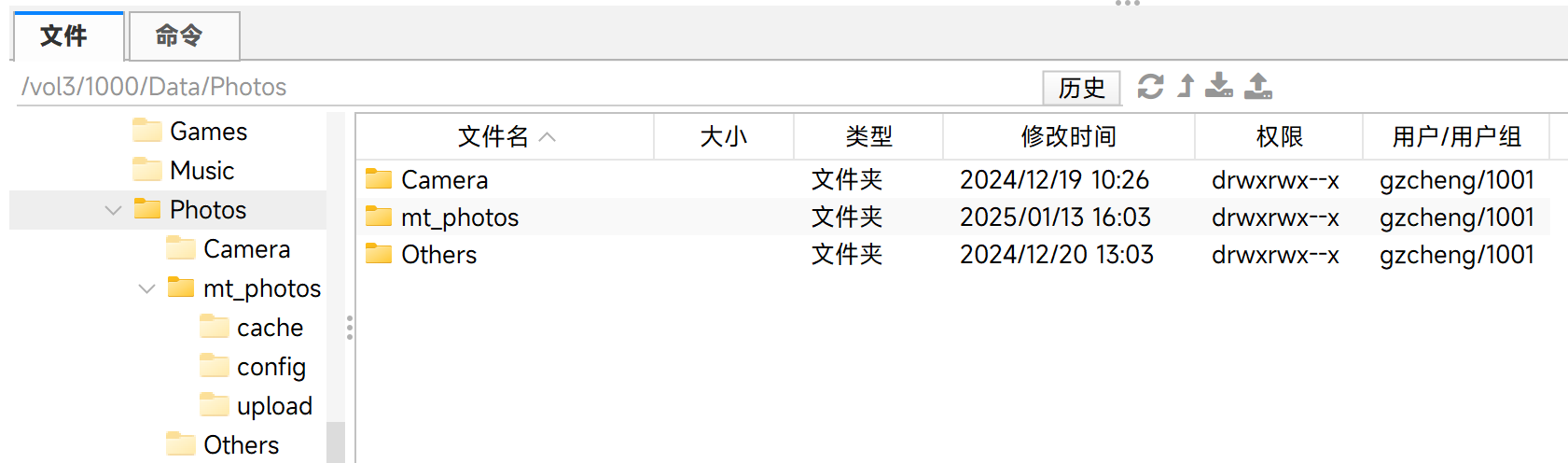
2.1 创建mtphotos所需文件夹
首先在/vol3/1000/Data/Photos 下创建mt_photos文件夹,再在文件夹下创建cache/config/upload三个文件夹, 分别用于存储缓存/配置/照片备份 文件
cd /vol3/1000/Data/Photos/mt_photos/
mkdir cache && mkdir config && mkdir upload文件夹布局如下
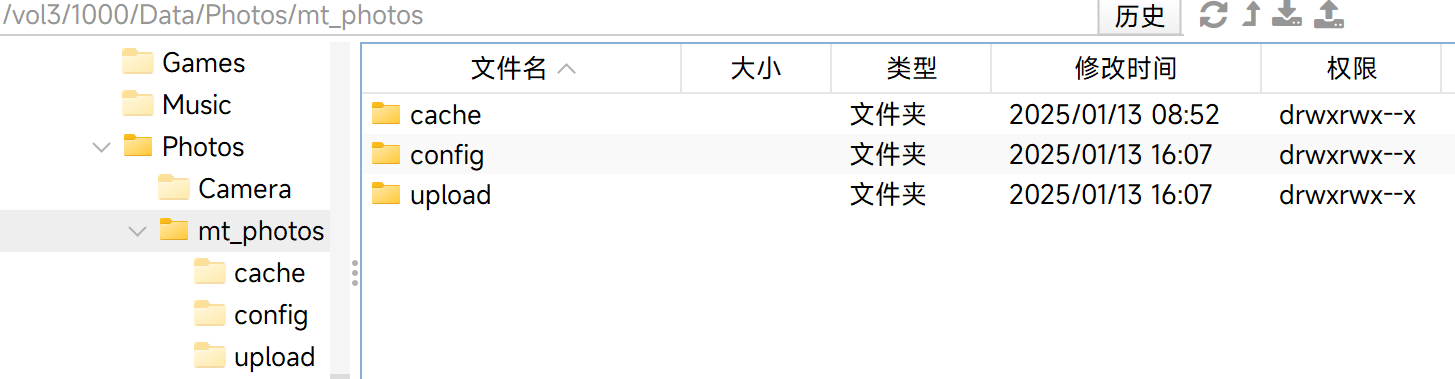
2.2 创建照片文件夹
我这里选择在/vol3/1000/Data/Photos/Camera/ 存放照片, /vol3/1000/Data/Photos/Others/ 下存放其他图片(例如壁纸)
所以我的文件结构如下
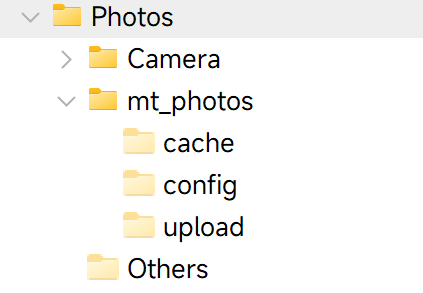
3. Docker容器改桥接
这个我有做教程,主要目的是让docker容器能够访问内网其他主机
4. 创建Docker容器
我这里希望这个docker的内网IP为192.168.10.20
所以,我这里创建容器的指令是
docker run -d \
--name="mt-photos" \
-v /vol2/1000/FnOS/docker/mt_photos/config:/config \
-v /vol2/1000/FnOS/docker/mt_photos/upload:/upload \
-v /vol2/1000/Data/Photos/Camera:/Camera \
-v /vol2/1000/Data/Photos/Others:/Others\
--network=docker-macvlan \
--ip=192.168.10.20 \
--restart="always" \
mtphotos/mt-photos:latest通过1panel可以看到正确创建了容器并且印射了IP和文件夹

5. 配置MtPhtos
访问MtPhotos的IP:8063,这里是192.168.10.20:8063
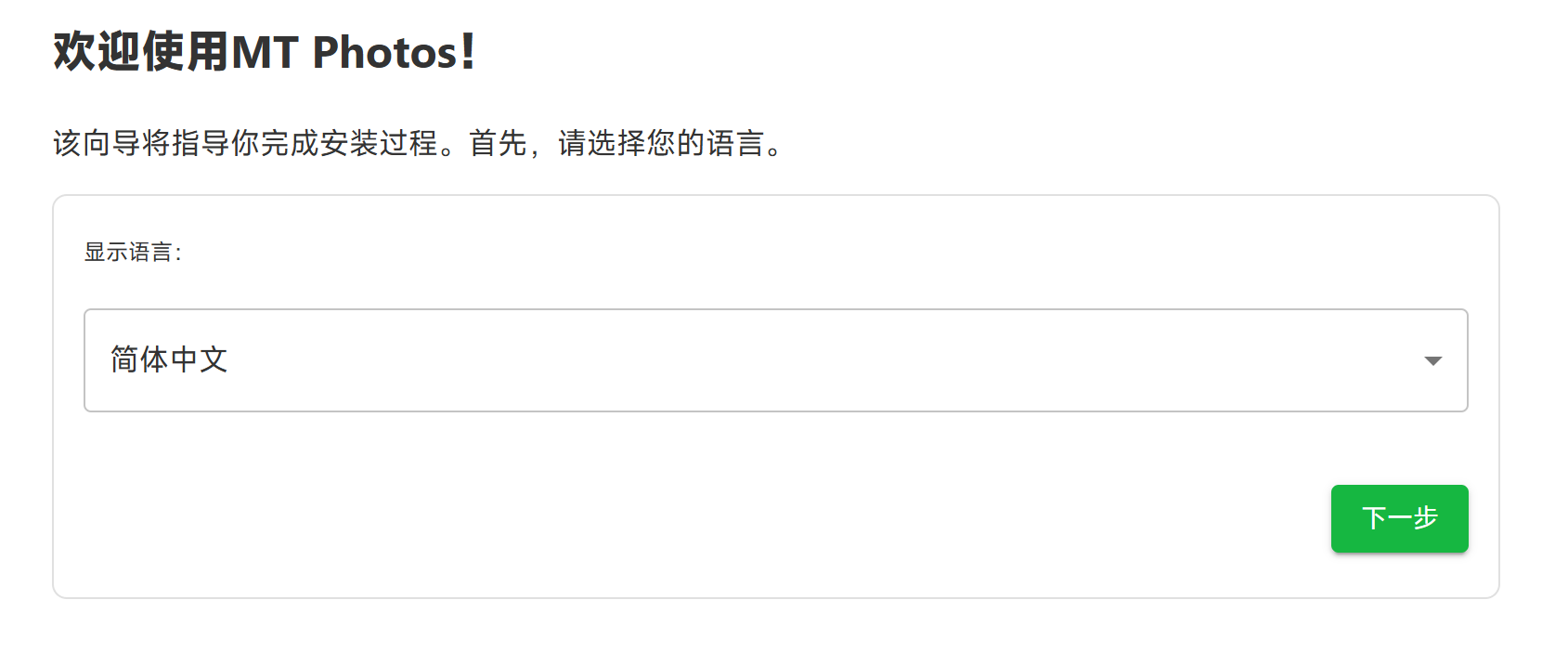
设置用户密码
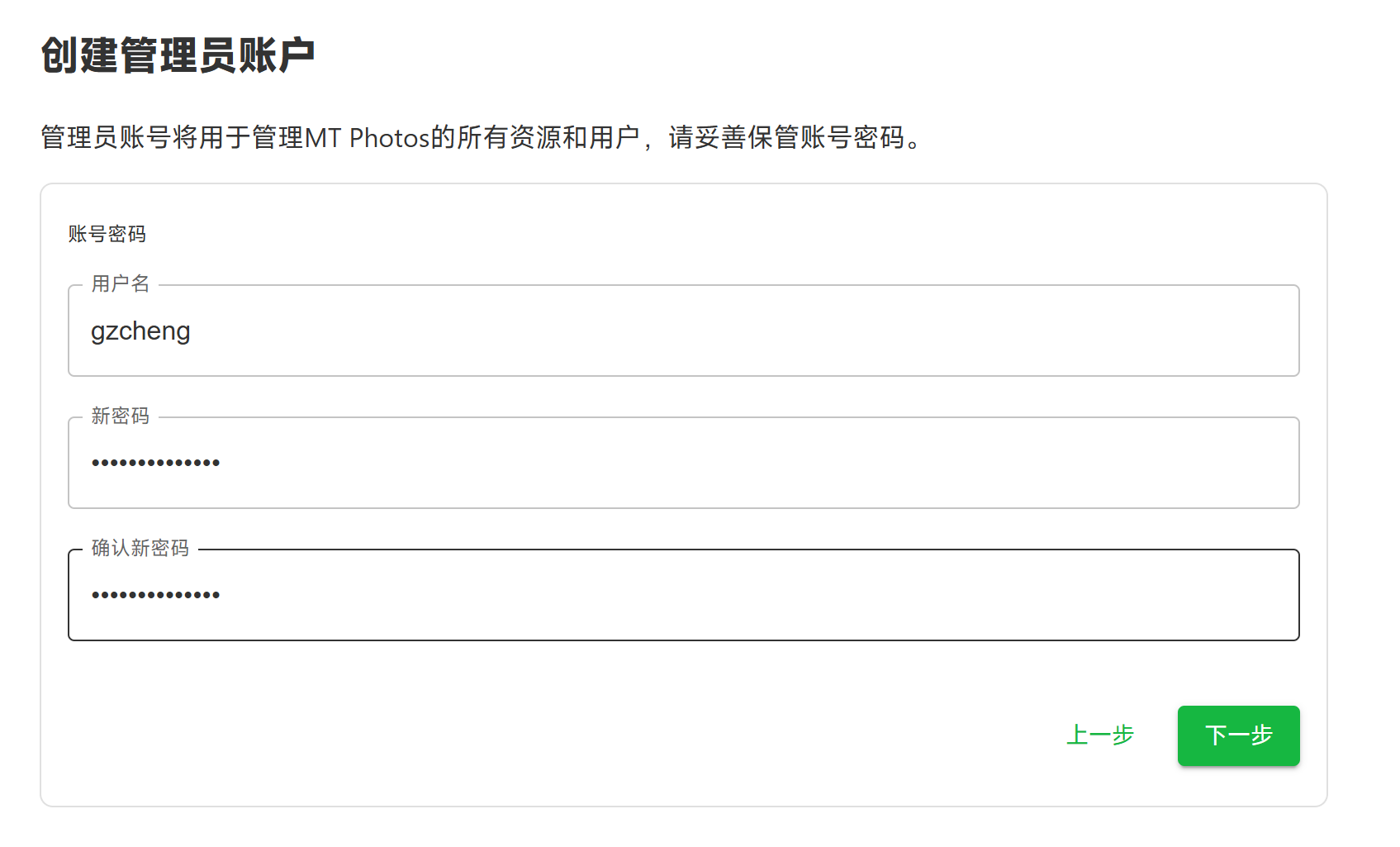
设置图库,我这里是/Camera
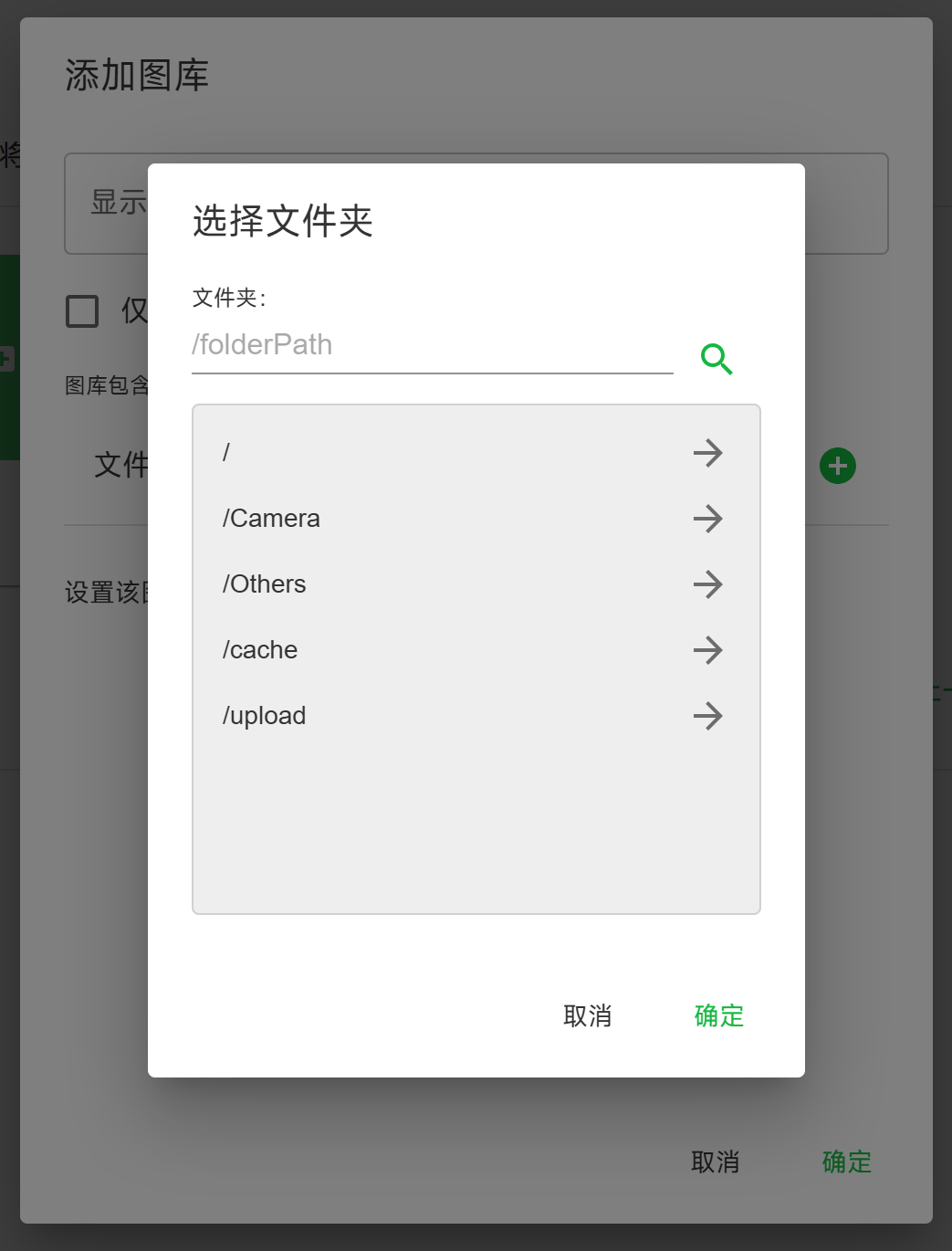
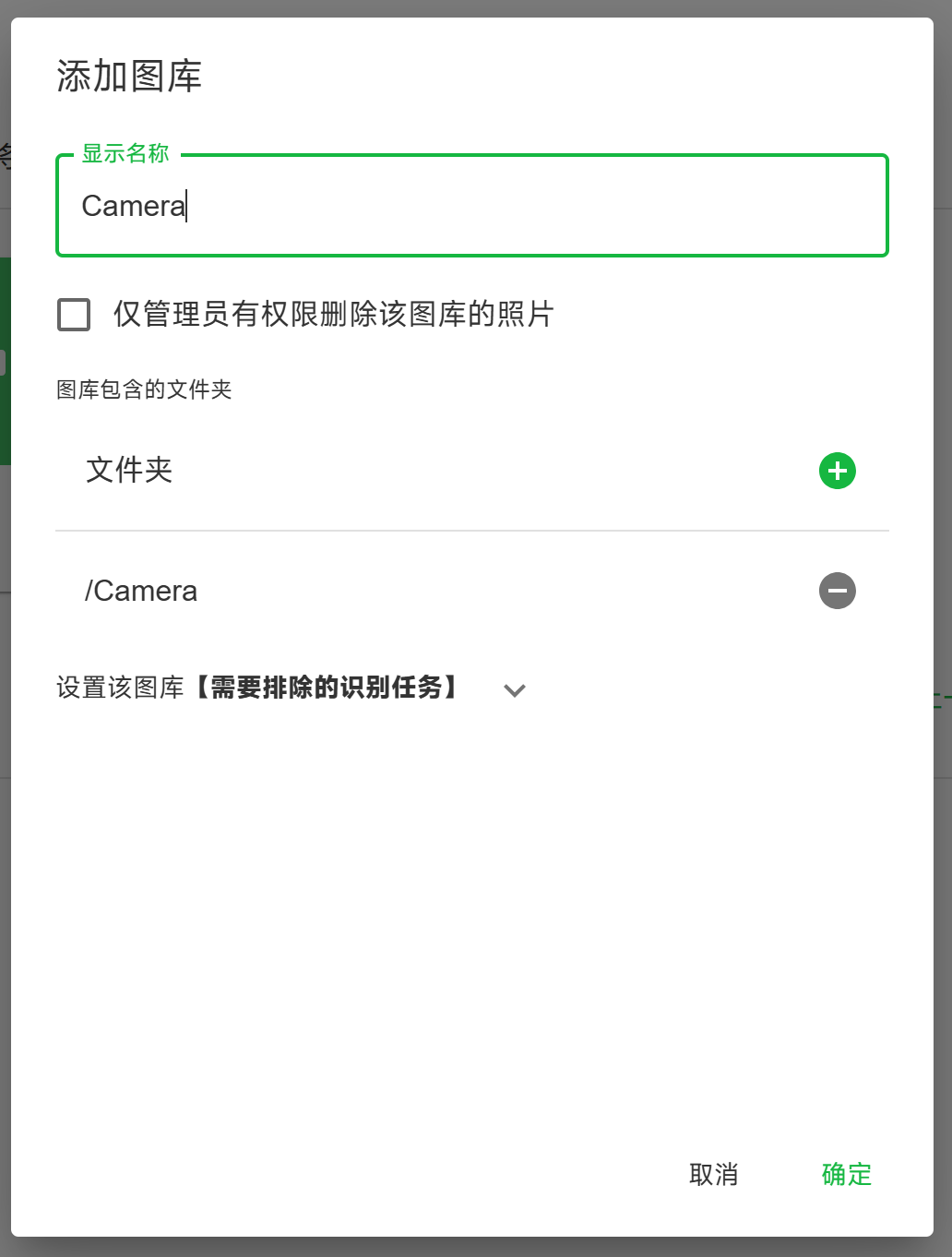
设置完成如图
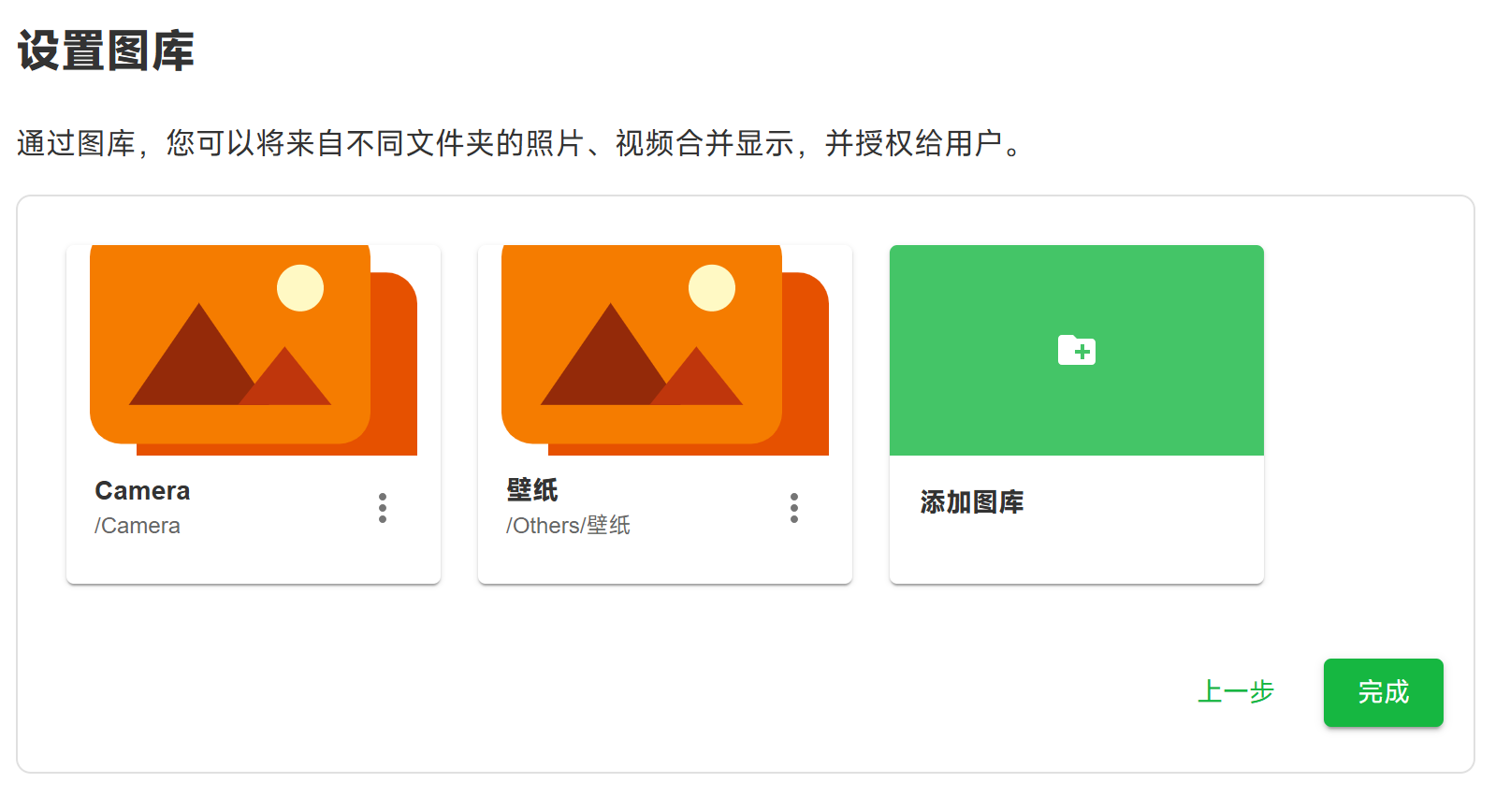
设置完成之后就可以登录了
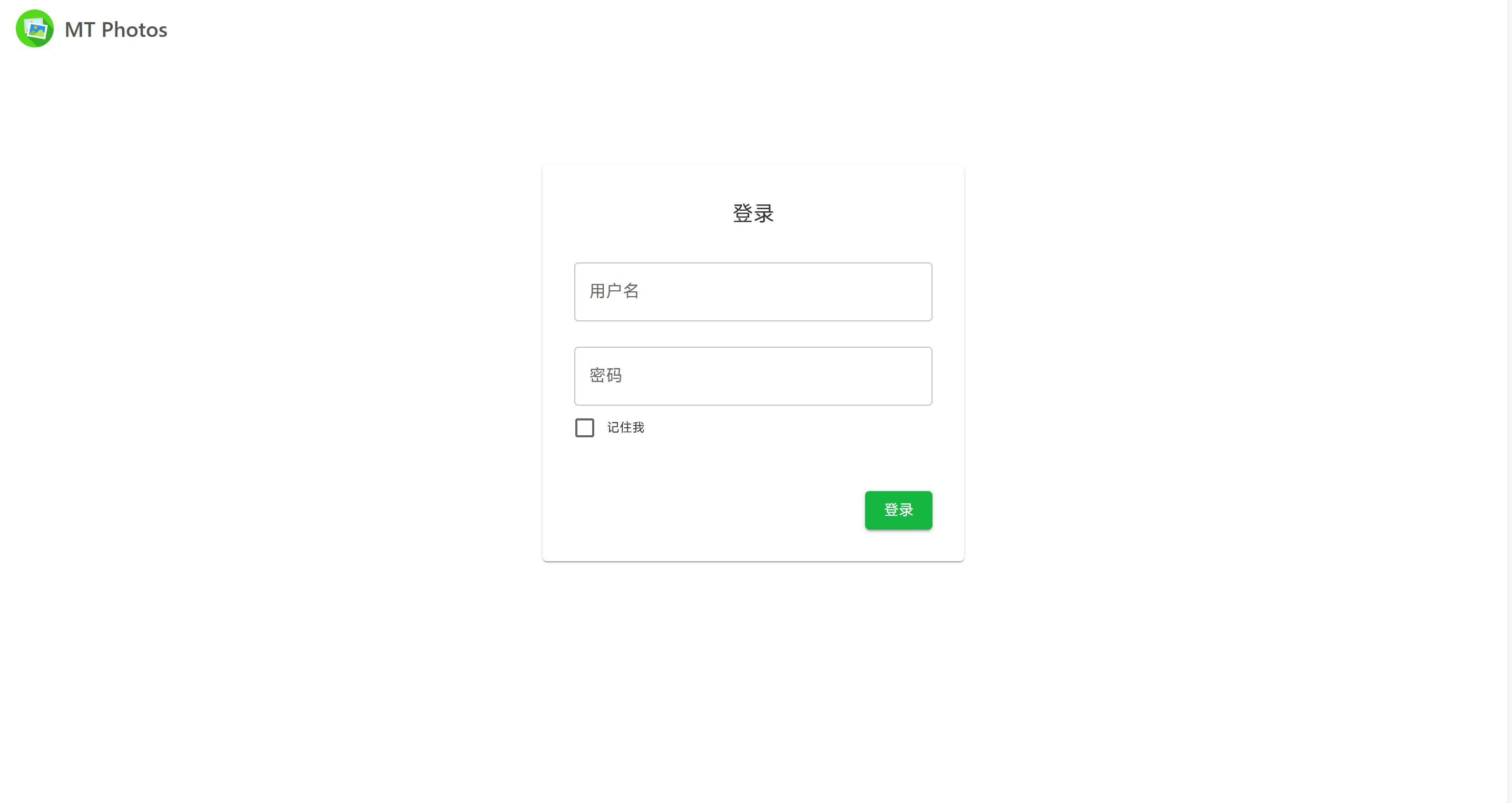
6. 部署人脸识别API和智能识别API
因为我这台安装飞牛OS的机器没有显卡, 所以我选择另一个有Nvidia显卡的机器来部署
6.1 在另一台有显卡的机器上部署Docker和NVIDIA Container Toolkit
刚好我也写了教程, 请看[Docker] [Ubuntu] 安装 Docker 并启用CUDA加速
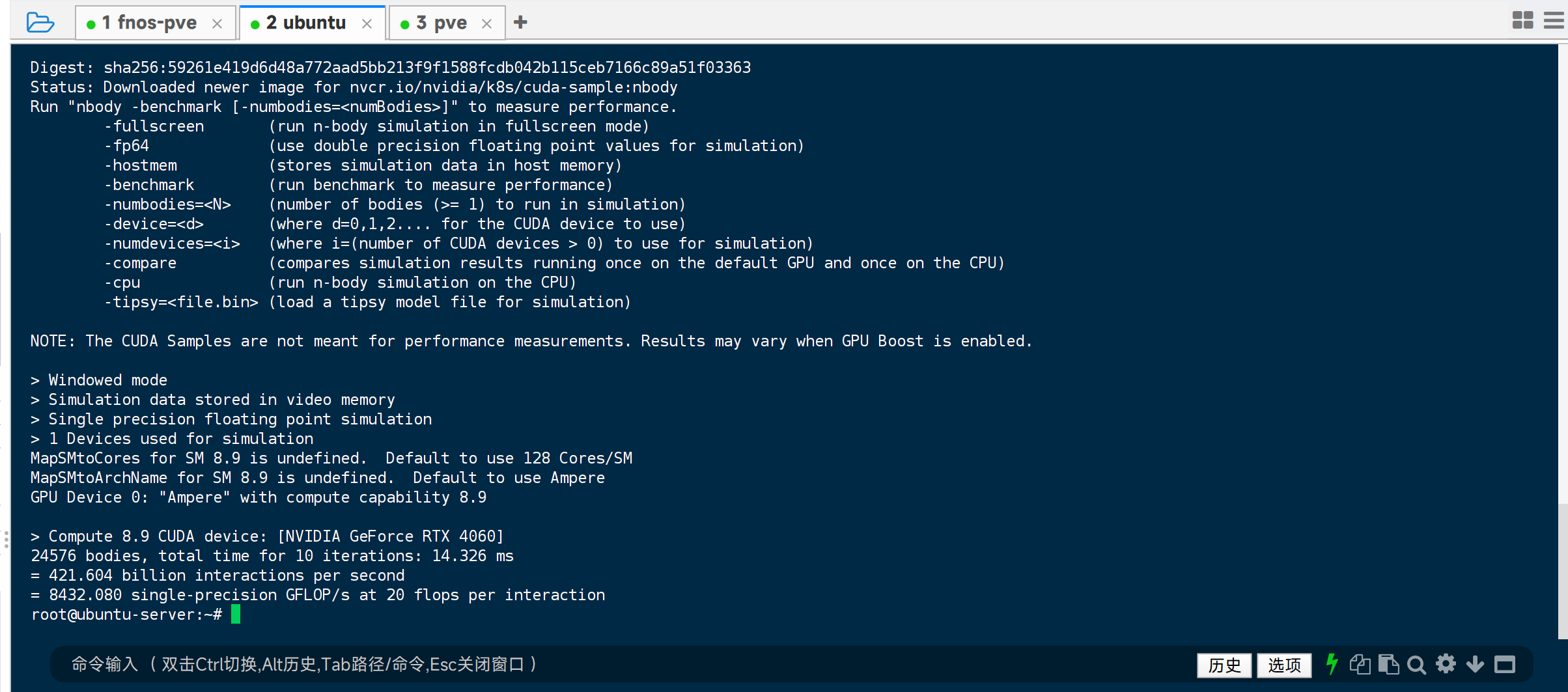
6.2 Docker容器改桥接
同样也有教程,主要目的是让docker容器能够访问内网其他主机
6.3 创建Docker容器
docker run --gpus all -d \
--restart=always \
-e API_AUTH_KEY=mt_photos \
--name mt-photos-deepface \
--network=docker-macvlan \
--ip=192.168.10.21 \
mtphotos/mt-photos-deepface:cuda-latestdocker run --gpus all -d \
--restart=always \
-e API_AUTH_KEY=mt_photos \
--name mt-photos-ai \
--network=docker-macvlan \
--ip=192.168.10.22 \
cc12312/mt-photos-ai:cuda-latest在1panel中可以看到已经创建成功了

6.3 填入API
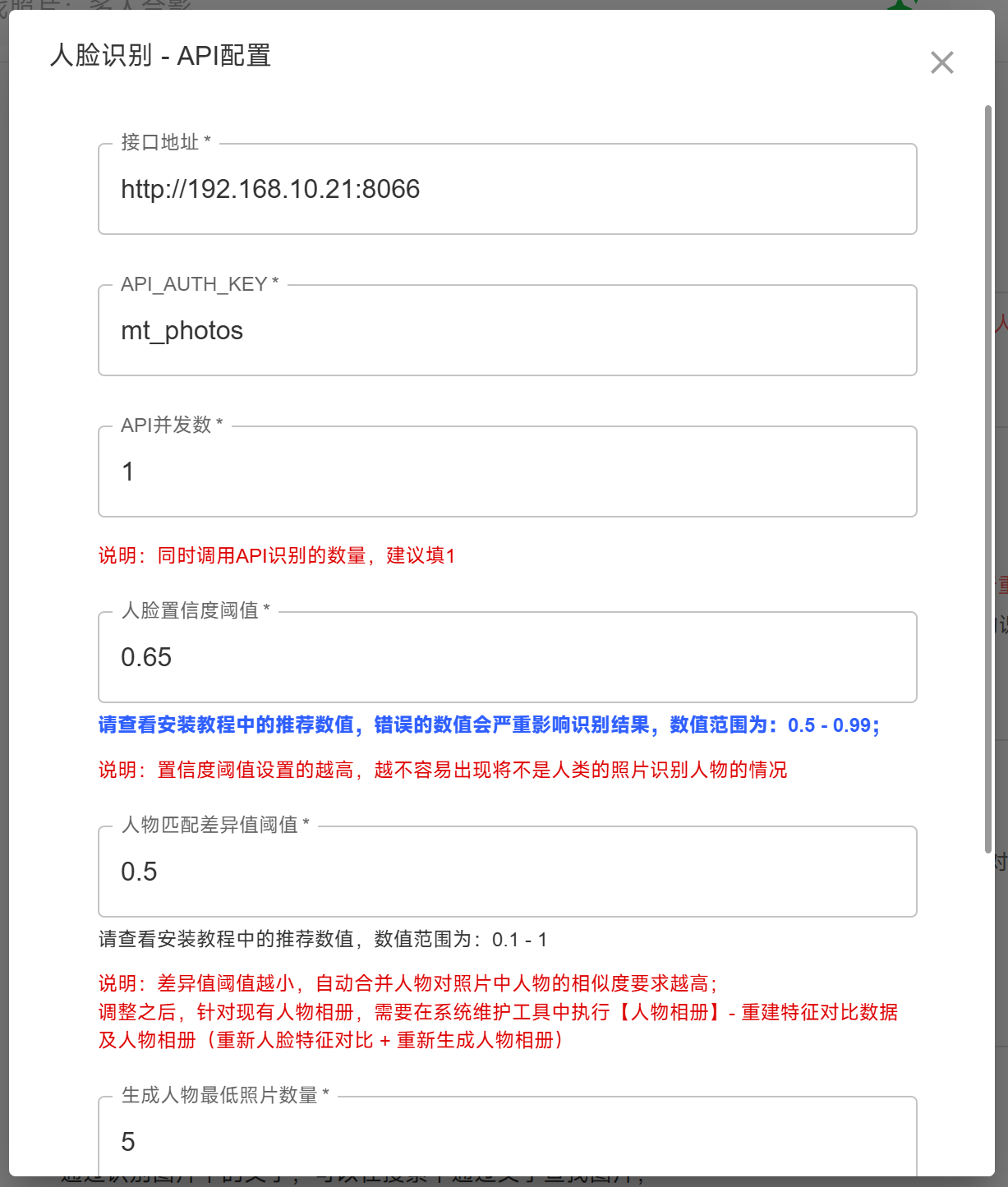
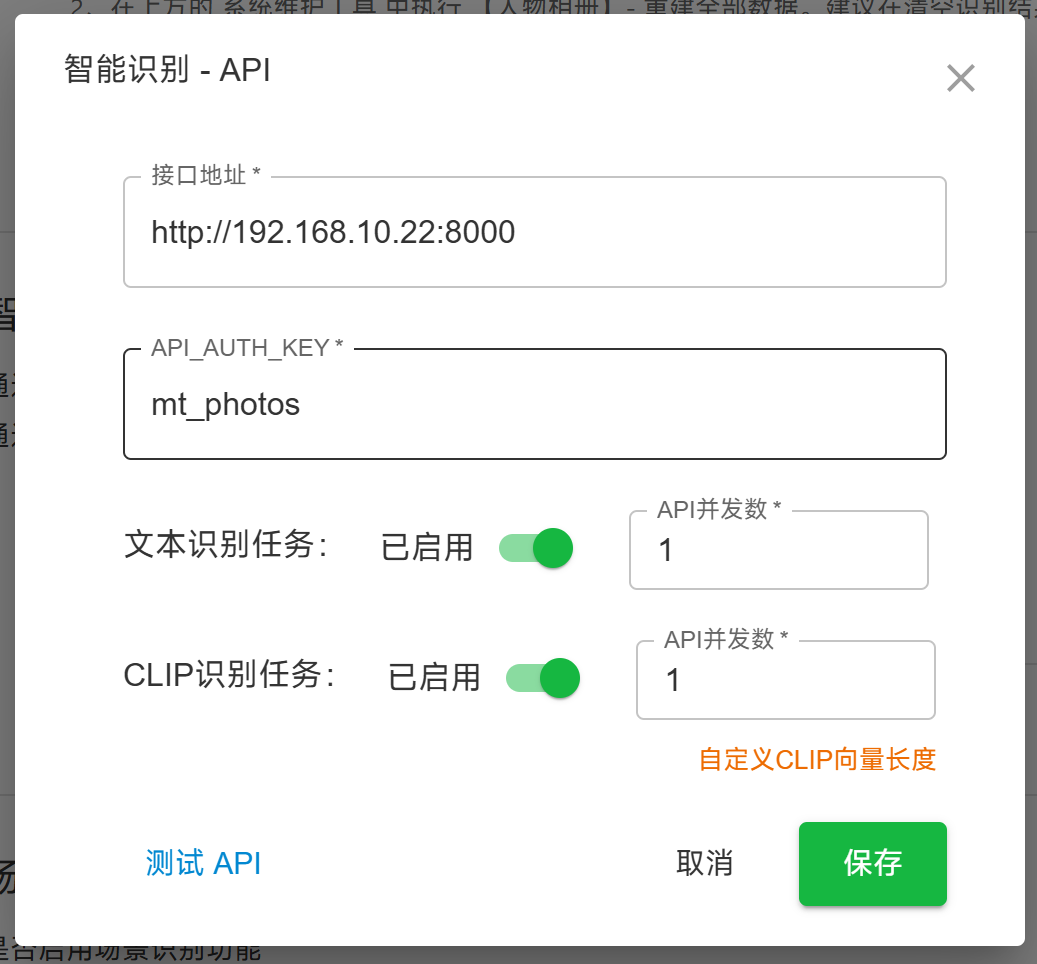
均测试通过

[MtPhotos] 使用Docker安装 MtPhotos+分布式计算
https://blog.onanii0721.website//archives/fei-niu-os-an-zhuang-mtphotos-fen-bu-shi-ji-suan